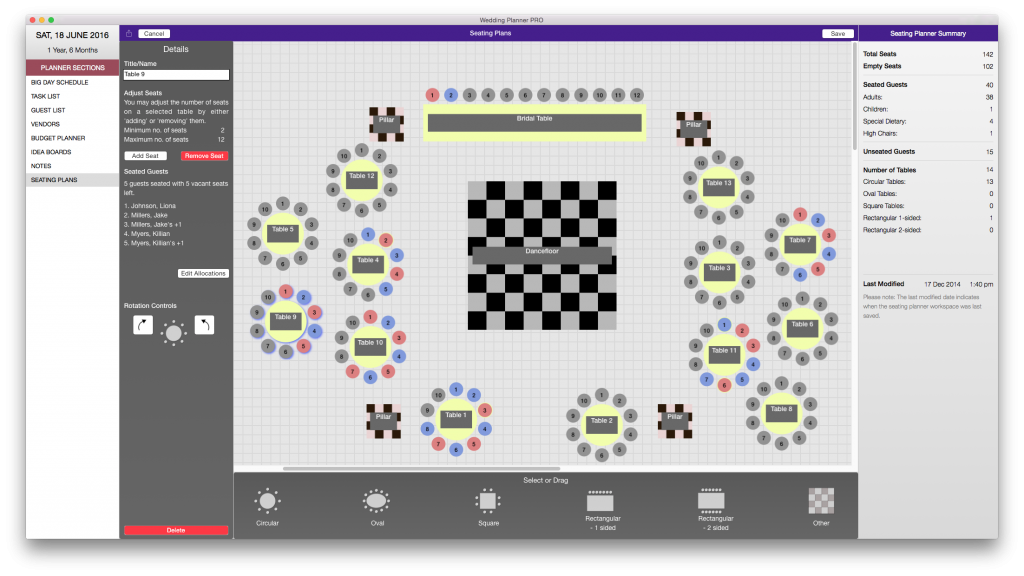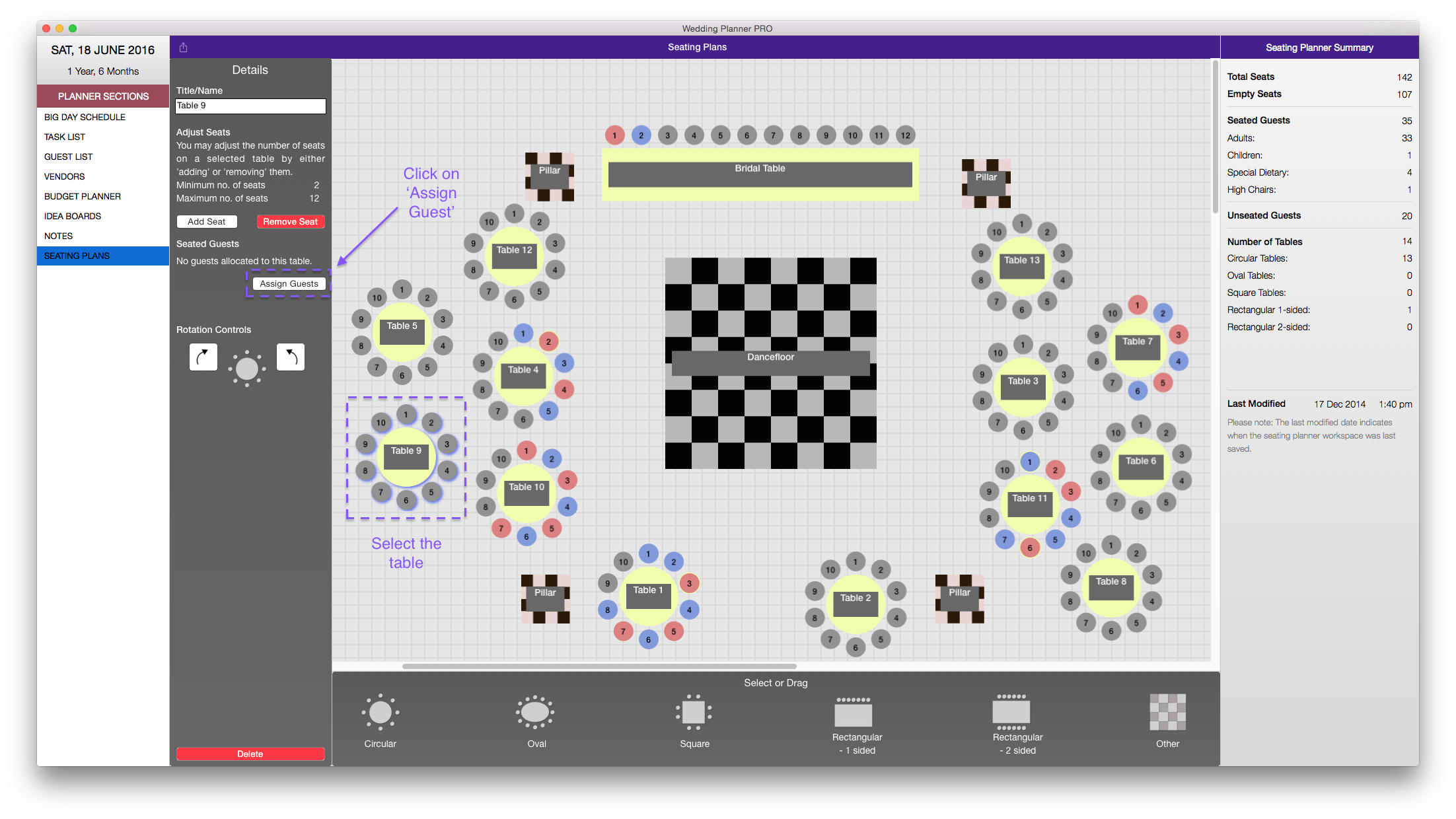Mac
First select the table you wish to assign guests to and click on ‘Assign Guests’ to bring up a list of unseated guests to select from (highlighted and captioned in the screenshot below).
Select from a list of unseated guests (highlighted in purple dotted box). Note: The ‘Suggested Guests’ will show the accompanying guests you have specified to help with your seating plans. Similarly you can find guests based on their RSVP status – Attending or Awaiting Reply (highlighted in green box).
Selecting a guest with a +1 will automatically seat the coupled pair together. Please note: You can rearrange the guest and their +1 anyone on this assigned table. However, they will always be paired together.
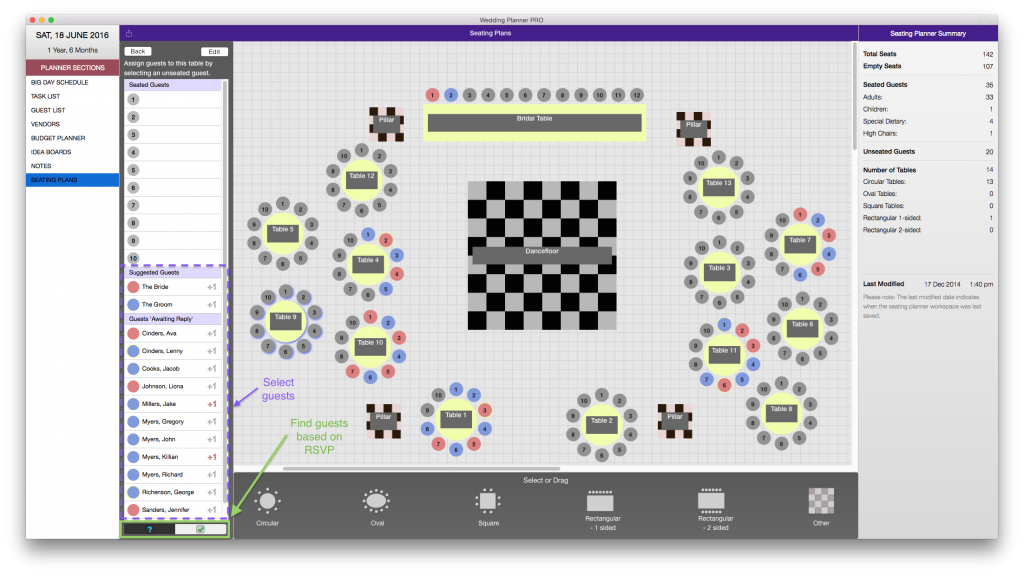
To edit the seated guests press ‘Edit’ (highlighted in purple box below).
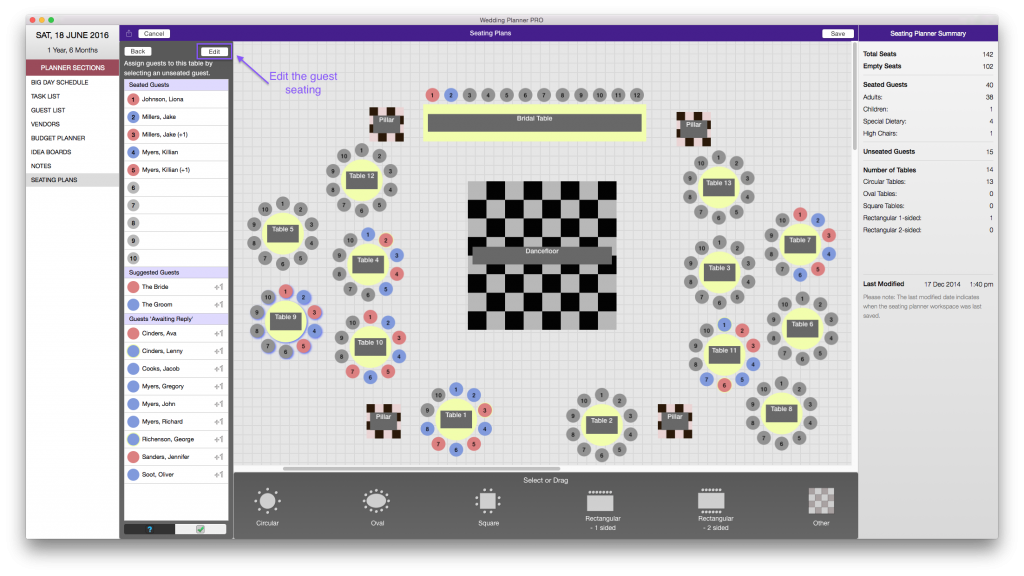
This will enable you to remove a seated guest; or reorder the seated guests within the occupied seats. Note: Removing a guest that has a +1 will also remove their corresponding +1 guest. Press ‘Done’ when you are finished.
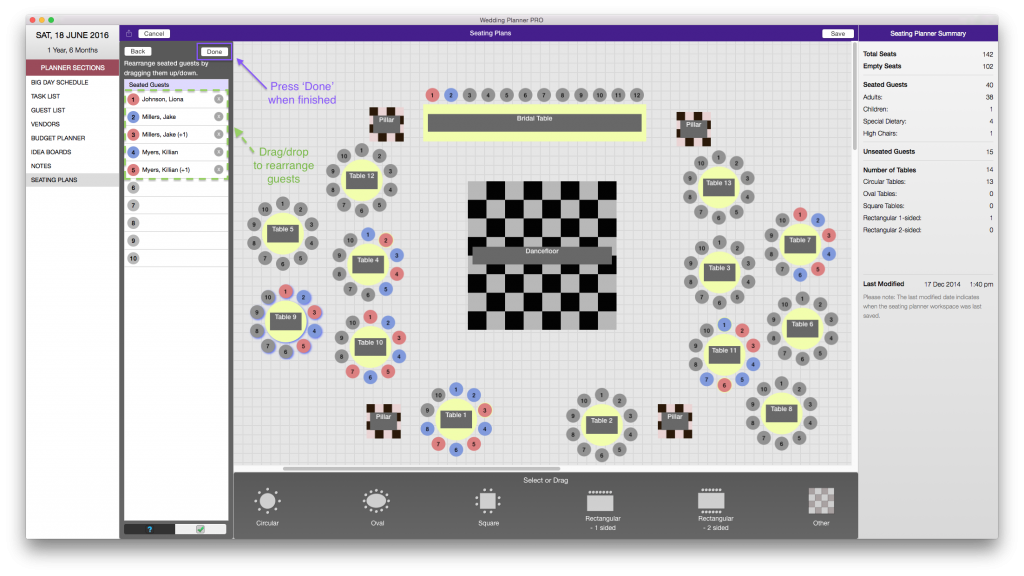
Here you will see the assigned guest list displayed on the left hand side under ‘Seated Guests’ with an overview of gender seating on the table – Female (red/pink) and Male (blue).